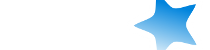Upgrading to AnkiMobile 2.0
If you are upgrading from a previous version of AnkiMobile, your decks need to be upgraded before they can be used with the new version. This page will guide you through upgrading your decks with the desktop program.
Step 1: Decide which side to keep
If you last changed your decks on the computer, or if the computer version is relatively up to date, the easiest way to upgrade is to upgrade the decks that are on your computer. If you’d like to do this, please skip the next step, and jump to step 3.
If you made changes to your decks on your mobile device before you upgraded, it’s possible to copy your decks to your computer first, and then upgrade those. If you’d like to do this, please see the next step.
Step 2: Copy decks from your mobile device
To complete this section, you will need a computer with iTunes installed.
-
Connect your Apple device to your computer via the USB cable.
-
Open iTunes if it doesn’t open automatically.
-
Next we’ll open the file sharing section, as documented by Apple’s instructions:
-
Select your device from the left bar.
-
Click on the Apps tab.
-
Scroll down and find the file sharing section.
-
Click on Anki in the list on the left.
-
Your non-upgraded decks should appear on the right. Select them and drag them to your desktop.
-
Next, we will overwrite the older version of your decks with the ones we’ve just copied from your mobile device.
-
Open your Documents folder, and then the Anki folder. This is where all your decks were stored in previous versions of Anki, unless you manually selected a different location.
-
Create a backup folder on your desktop, and move all the old .anki files into the backup folder. Please do not move the .media folders.
-
Drag the .anki files you copied from your mobile device to the Anki folder, where the old decks used to be.
When you’ve finished, please install Anki 2 and run it for the first time as explained in the instructions below.
|
Note
|
If you installed Anki 2 prior to following this guide, your decks will have already been upgraded. To start the upgrade process again once you’ve copied over your decks, please ensure Anki is closed. Then go to your Documents folder, then the Anki folder, and move the "User 1" folder to your desktop. Then delete the prefs.db file, and when you next start Anki as described below, it will commence the upgrade process again. |
Step 3: Install the new computer version
Now we need to install Anki 2 on the computer.
|
Note
|
If you used Dropbox in the old version of Anki, please see this page before continuing. |
On your computer, please visit the Anki website:
-
After it has loaded, please click the red "click here" text near the top of the page.
-
When the new page has loaded, scroll down to the "Download" section.
-
Click on the link that matches your computer type to start the download.
-
When the download finishes, install it like you install other software on your computer.
Step 4: Run the new version for the first time
Once Anki 2 is installed, please open it. When you run it for the first time, it will ask you what your native language is. After answering, an upgrade wizard will appear.
Please step through the screens and begin the upgrade. While your decks are upgrading, a web page describing changes in the new version should appear. It’s highly recommended you read this page - especially the top section - as it describes some important changes in the new version.
When your decks have finished upgrading, an upgrade log will be displayed. Please scroll through it and check to make sure that each deck was upgraded successfully. If you see any decks that failed to upgrade automatically, we’ll need to manually upgrade them as explained below.
Step 5: Copy or sync your decks back to AnkiMobile
Now that your decks have been upgraded, it’s time to copy them back to AnkiMobile. Please see the "Cloud Sync" or "iTunes Import/Export" sections of the AnkiMobile 2 user manual for information on how to do this.
|
Note
|
If you use iTunes to get your decks onto your device, please make sure to include media when exporting from the desktop. |
Advanced
Manual Upgrading
If one or more of your decks failed to upgrade due to an error, please see the Anki 2 user manual for more information.
Media Handling in iTunes Copy
In Anki 2, all decks share a single database and media folder. When you upgrade your decks with the desktop program, Anki will automatically rename image and sound files if different files have the same name across multiple decks. This is why it’s important to keep the .media files in your Anki folder when you’re copying decks across from your device, as Anki may need to rename the media files.
If you had any media files on your device that didn’t exist on your desktop (images you took with the camera, or audio files you recorded), Anki will automatically copy them into your 2.0 decks, so they will not be lost.
Cleaning Up
To ensure the upgrade process is robust and make it possible to temporarily downgrade, your old decks and media are not deleted when you upgrade, meaning that they will continue to take up space.
In the settings screen, if you tap "Upgrading", there is an option to remove that screen from your settings. If you tap this button it will remove all data from the old version, including any .anki files in iTunes. For this reason, it is recommended you only do this after you are confident the upgrade has gone successfully.